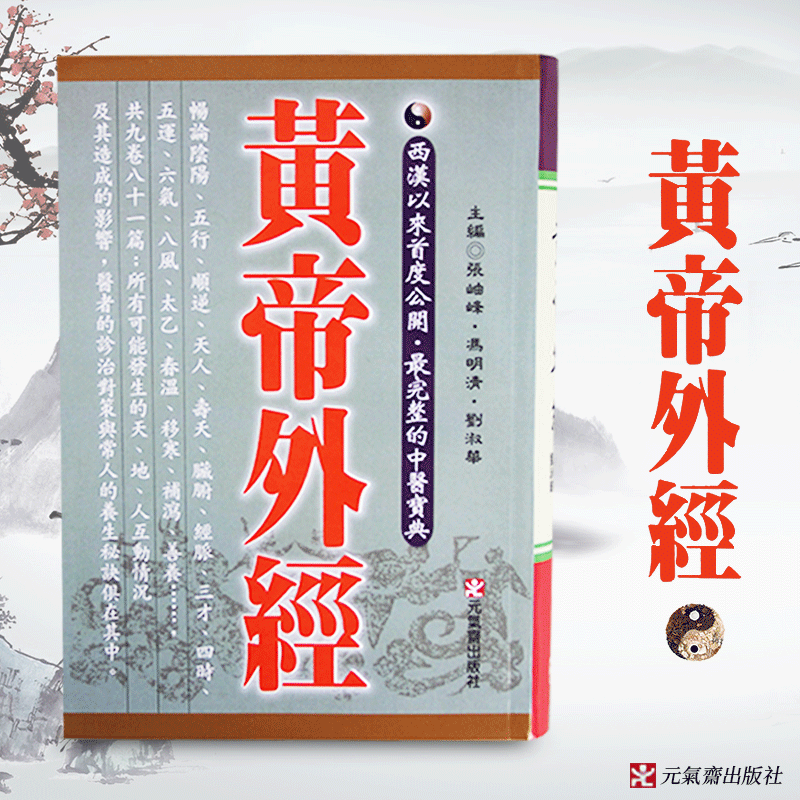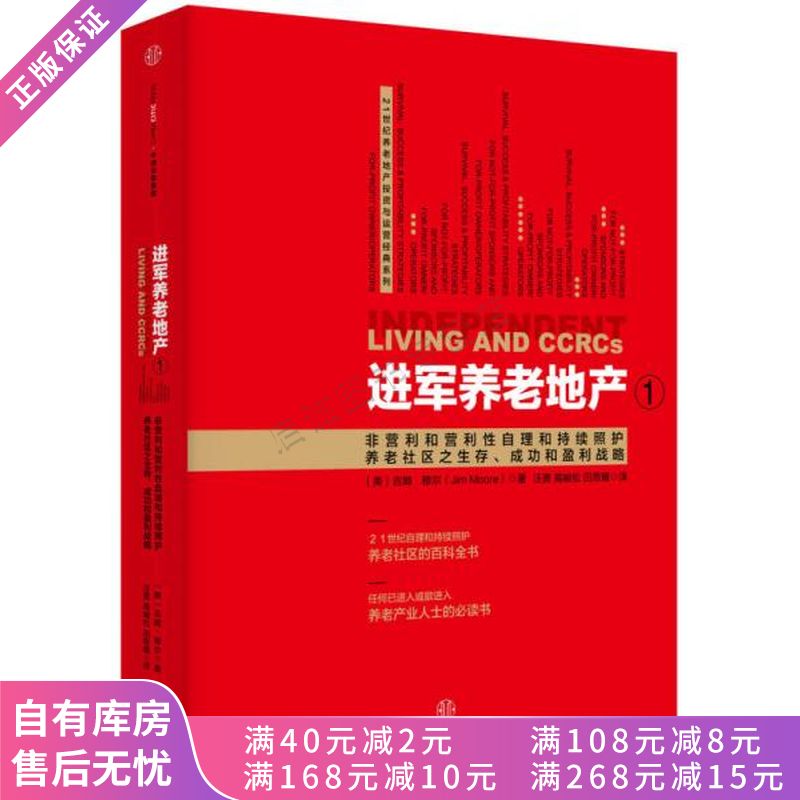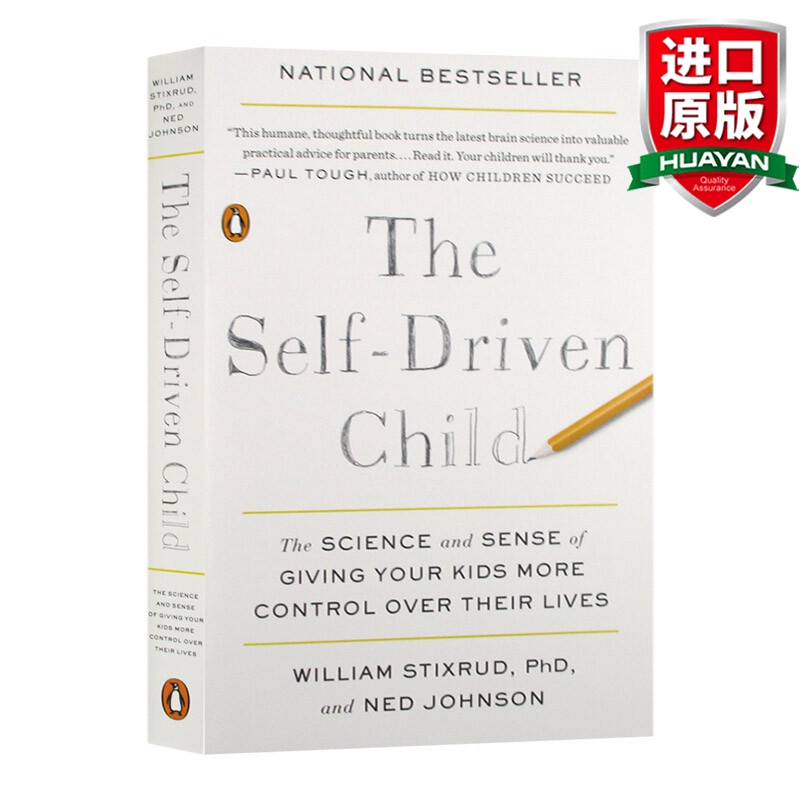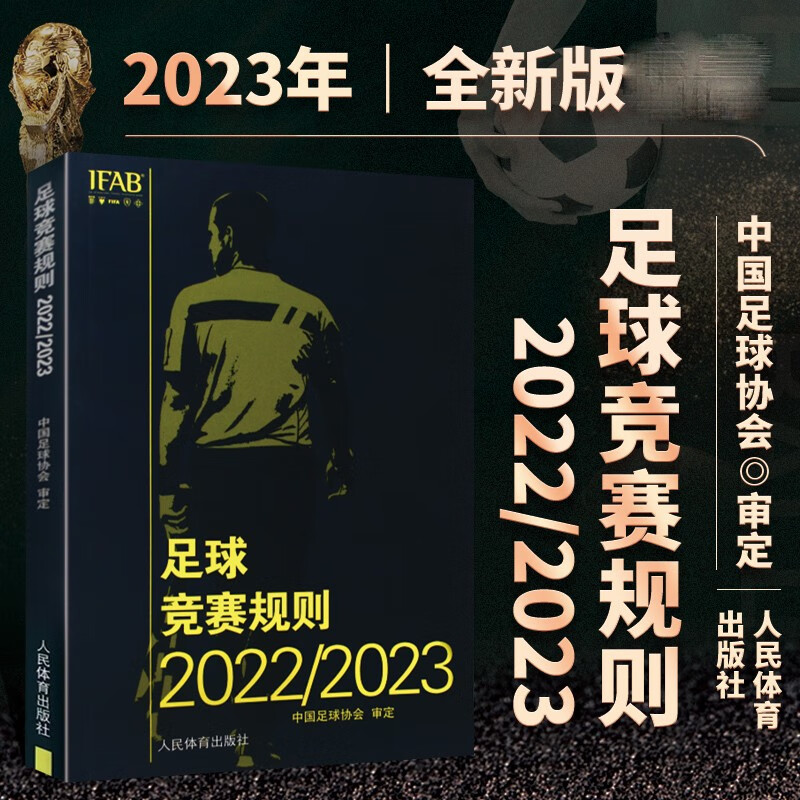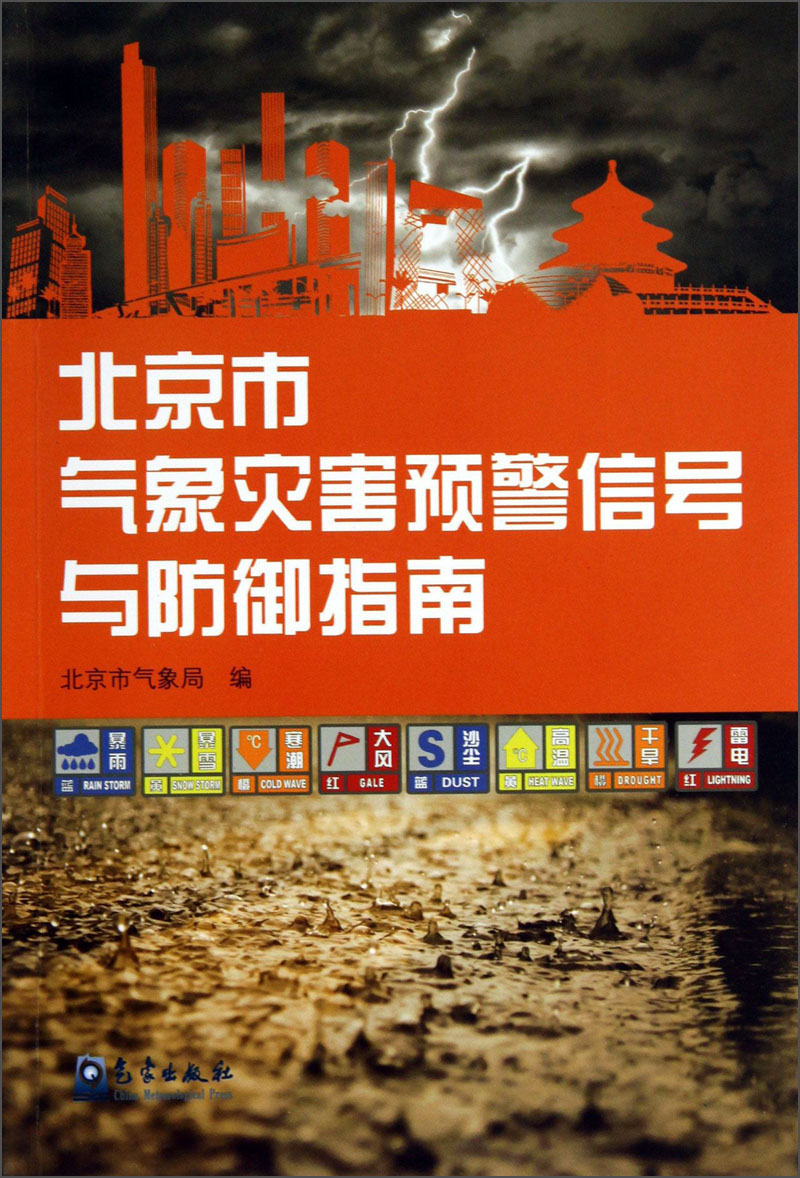Win11查看已连接的WiFi密码
摘要:本文将详细介绍在Windows 11操作系统中如何查看已连接的WiFi密码。通过简单的步骤,您将能够轻松地找到并显示当前连接的WiFi密码,以便在需要时分享或记录。
一、为什么需要查看已连接的WiFi密码?
在日常使用中,我们可能需要查看已连接的WiFi密码,以便与他人共享、在新设备上连接或进行故障排除。Windows 11提供了便捷的方法来查看已保存的WiFi密码。
二、如何查看已连接的WiFi密码
要查看已连接的WiFi密码,请按照以下步骤操作:
- 打开“设置”:点击任务栏上的Windows图标,然后选择“设置”(齿轮图标)。
- 进入“网络和Internet”:在设置窗口中,点击“网络和Internet”选项。
- 选择“高级网络设置”:在网络和Internet设置中,滚动到底部并点击“高级网络设置”。
- 找到“更多网络适配器选项”:在高级网络设置中,点击“更多网络适配器选项”。
- 查看已连接的WiFi:在打开的窗口中,找到您当前连接的WiFi适配器(通常以“无线网络连接”或“WLAN”命名)。
- 右键点击并选择“状态”:右键点击选中的WiFi适配器,然后选择“状态”。
- 查看“无线属性”:在弹出的窗口中,点击“无线属性”按钮。
- 切换到“安全”选项卡:在无线属性窗口中,切换到“安全”选项卡。
- 显示密码:在“安全”选项卡下,勾选“显示字符”复选框。此时,您将能够看到已连接的WiFi密码。
三、注意事项
- 请确保您有管理员权限或足够的权限来执行上述操作。
- 在查看或分享密码时,请注意保护个人隐私和安全。
总结:通过本文的介绍,您已经了解了如何在Windows 11中查看已连接的WiFi密码。这些步骤简单明了,适用于大多数Windows 11用户。请记住,在分享或使用密码时要保持警惕,确保个人信息安全。
本文内容由互联网用户自发贡献,该文观点仅代表作者本人。本站仅提供信息存储空间服务,不拥有所有权,不承担相关法律责任。如发现本站有涉嫌抄袭侵权/违法违规的内容, 请发送邮件至 298050909@qq.com 举报,一经查实,本站将立刻删除。如若转载,请注明出处:https://www.kufox.com//xxtj/16184.html